2. Login with your number and password.

3. Click "Downloads"
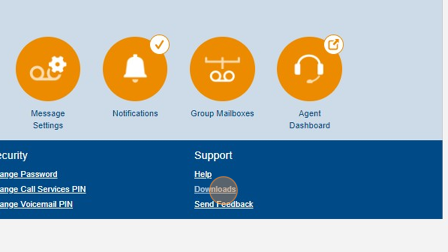
4. Click "On your computer..."
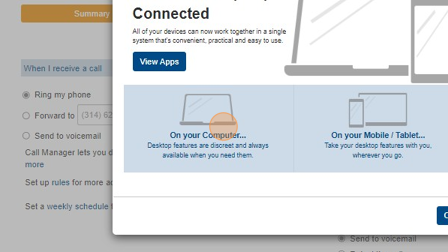
5. Click "MaX UC"
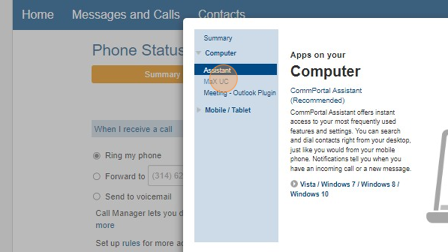
6. Click "Windows 10 / Windows 11"

7. The download should appear in your downloads folder. Run the installer and follow the instructions on screen. Once that is complete you will be able to open the app and login with the number and password used to access the website from the beginning of the tutorial.
Learning how to Navigate and Adjust Marketspace Communicator
1. Click "Marketspace Communicator"
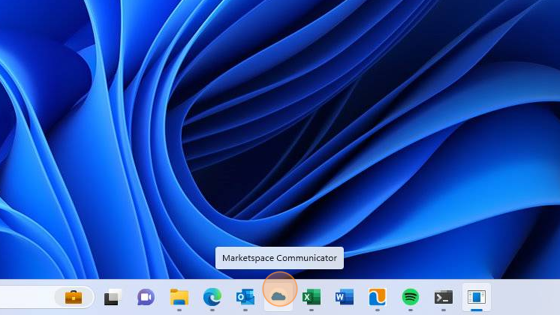
2. Login with your number and password.
3. To access our settings we will select our profile icon.

4. Select Settings.
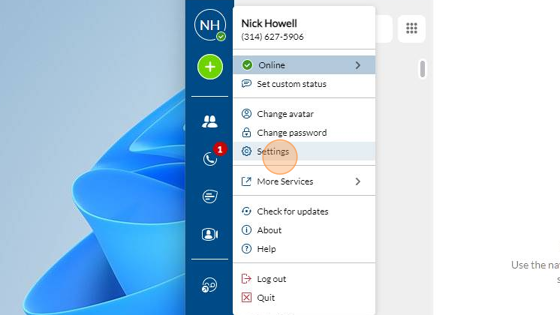
5. Here we have our General setting where we can adjust start up options, recording file destinations and other various options. Next, let's check our call settings.
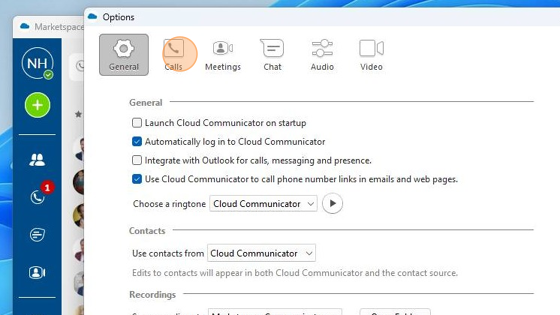
6. Here in the calls tab we have the ability to add or remove physical phones that are attached to the app and choose how the app will call out. Click on Meetings next.

7. For any adjustments to the meetings feature, you can find it here in this tab.
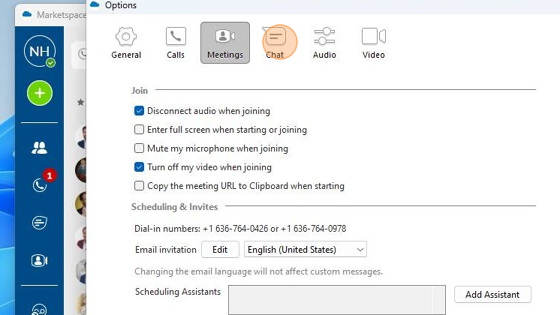
8. To change your inactive status timer you'll find it here in the chat tab.

9. Click "Options"

10. Click "Close"

11. In the Contacts tab we can see all of the contacts saved both locally and on the Network Directory.
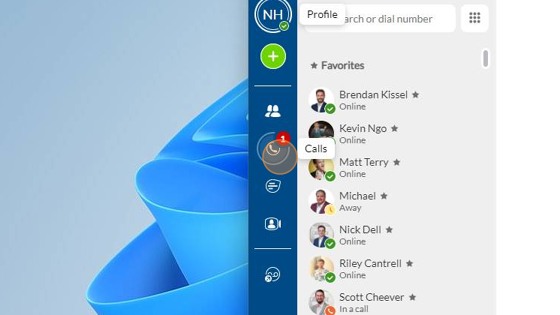
12. The chat's screen is how you send instant messages to other users and use the SMS feature.
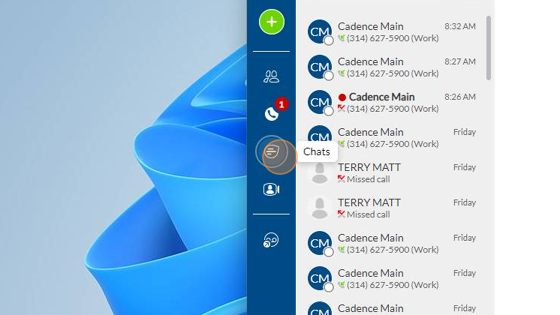
13. Meetings is your one stop shop for video conferencing integrated right into your phone system.

14. Lastly we have your Voicemail. This will open up your CommPortal in whatever your default browser is set as. From here you can listen (or read with transcription) your voicemails and access information about recent calls.

Was this article helpful?
That’s Great!
Thank you for your feedback
Sorry! We couldn't be helpful
Thank you for your feedback
Feedback sent
We appreciate your effort and will try to fix the article